
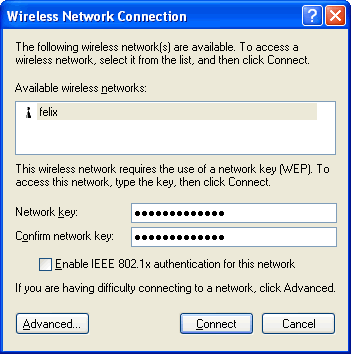
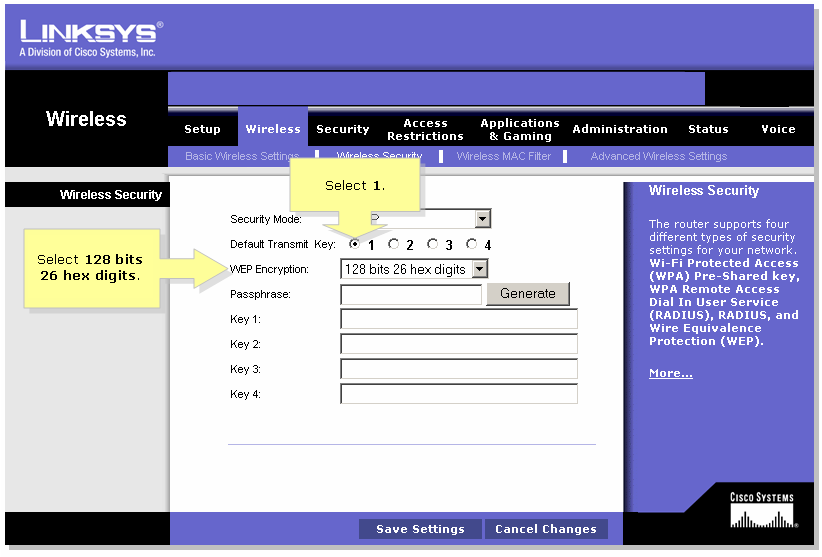
Wep 64 Bit Password Example
How can I find my network's SSID and WEP key?
The steps to find your network's SSID and WEP key are dependent on the type of router or gateway you're using. Use the illustrations below to select the type of gateway or router you're using.
Verizon 9100EM Router or
Verizon 9100VM RouterFinding the SSID
Finding the WEP keyD-Link DI-624 Router
Finding the SSID
Finding the WEP keyVerizon MI424WR Router
Finding the SSID
Finding the WEP keyActiontec MI424WR Router
Finding the SSID
Finding the WEP keyFinding the SSID for your Verizon 9100EM or 9100VM network
If you haven't changed your SSID, the default SSID is provided on a sticker on the bottom of your Verizon router.
Your network's SSID is stored in your Verizon 9100EM or 9100VM router. As long as you know your router's user name and password, you can access the security settings where the SSID is stored.
Note: The Verizon 9100EM and 9100VM security screens and prompts may vary slightly from the directions below, depending on when you purchased your router and the version of the firmware loaded on it.
To display your network's SSID:- Open your Web browser and enter http://192.168.1.1 in the Address field.
- Enter your user name. If you didn't change it when you configured your network, the default user name is admin.
- Enter your password.
Note: If you didn't change the default password when you set up your router, it may have been changed to your router's serial number to provide greater security. You can find your router's serial number on a label affixed to the bottom or back of your router.
Note: If you've forgotten your user name or password, you must reset your Verizon 9100EM or 9100VM router to the factory defaults to access the configuration screen. - Click the Wireless Settings icon.
- Click Basic Security Settings in the left navigation panel.
- Write down the entry in the SSID field.
- Close the router configuration window.
- Open your Web browser and enter http://192.168.1.1 in the Address field.
Finding your Verizon 9100EM or 9100vm network's WEP encryption key
If you haven't changed your WEP encryption key, the default WEP key is provided on a sticker on the bottom of your Verizon router.
Your network's current WEP encryption key is stored in your Verizon 9100 router. As long as you know your router's user name and password, you can access the security settings where the WEP encryption key is stored.
Note: The Verizon 9100 security screens and prompts may vary slightly from the directions below, depending on when you purchased your router and the version of the firmware loaded on it.
To display your network's WEP encryption key:1. Open your Web browser and enter http://192.168.1.1 in the Address field.
2. Enter your user name. If you didn't change it when you configured your network, the default user name is admin.
3. Enter your password.
- Note: If you didn't change the default password when you set up your router, it may have been changed to your router's serial number to provide greater security. You can find your router's serial number on a label affixed to the bottom or back of your router.
- Note: If you've forgotten your user name or password, you must reset your router to the factory defaults to access the configuration screen.
4. Click the Wireless Settings icon.
5. Click Wireless Status in the left navigation panel.
6. Write down the entry in the WEP Key section, including whether it is 64-bit or 128-bit encryption.
Finding your Verizon MI424WR network's SSID
If you haven't changed your SSID, the default SSID is provided on a sticker on the bottom of your Verizon router..
Your network's SSID is stored in your Verizon MI424WR router. As long as you know your router's user name and password, you can access the security settings where the SSID is stored.
Note: The Verizon MI424WR security screens and prompts may vary slightly from the directions below, depending on when you purchased your router and the version of the firmware loaded on it.
To display your network's SSID:1. Open your Web browser and enter http://192.168.1.1 in the Address field.
2. Enter your user name. If you didn't change it when you configured your network, the default user name is admin.
3. Enter your password. Additional characters will appear to be inserted as you enter your password. This is designed to hide the number of characters in your password.
- Note: If you've forgotten your user name or password, you must reset your Verizon MI424WR router to the factory defaults to access the configuration screen.
- Note: If you didn't change the default password when you set up your router, it may have been changed to your router's serial number to provide greater security. You can find your router's serial number on a label affixed to the bottom or back of your router.
4. Click the Wireless Settings icon.
5. Click Basic Security Settings in the left navigation panel.
6. Write down the entry in the SSID field.
7. Close the router configuration window.
Finding your Verizon MI424WR network's WEP encryption key
If you haven't changed your WEP encryption key, the default WEP key is provided on a sticker on the bottom of your Verizon router.
Your network's current WEP encryption key is stored in your Verizon MI424WR router. As long as you know your router's user name and password, you can access the security settings where the WEP encryption key is stored.
Note: The Verizon MI424WR security screens and prompts may vary slightly from the directions below, depending on when you purchased your router and the version of the firmware loaded on it.
To display your network's WEP encryption key:1. Open your Web browser and enter http://192.168.1.1 in the Address field.
2. Enter your user name. If you didn't change it when you configured your network, the default user name is admin.
3. Enter your password. Additional characters will appear to be inserted as you enter your password. This is designed to hide the number of characters in your password.
- Note: If you've forgotten your user name or password, you must reset your router to the factory defaults to access the configuration screen.
- Note: If you didn't change the default password when you set up your router, it may have been changed to your router's serial number to provide greater security. You can find your router's serial number on a label affixed to the bottom or back of your router.
4. Click the Wireless Settings icon.
5. Click Basic Security Settings in the left navigation panel.
6. Close the router configuration window.
Finding your D-Link home network's SSID
You can return to your D-Link router configuration settings to ensure that you enter the correct information when adding other computers to your home network. You will need your network's SSIDand WEP key information when configuring the network adapters on the additional computers.
- Open your Web browser and enter http://192.168.0.1 in the Address field.
2. Click the Wireless button in the left pane. The required SSID and WEP key information is included on this screen.- Note the entry in the SSID field.
- Note the level of encryption in the WEP Encryption field.
- Look at the Key field (1 - 4) where you entered your WEP encryption key. You probably entered the WEP key in ASCII format to simplify the entry. If so, change the Key Type field to Hex. The entry in the key field will change to display only numbers and letters A - F, which is the Hex format.
- Note: When you enter the WEP key for the wireless adapters, you must enter it in HEX format.
4. Close the D-Link router configuration utility by clicking the red 'X' in the top right corner of the window.
Finding your D-Link router security settings
You can return to your D-Link router configuration settings to ensure that you enter the correct information when adding other computers to your home network. You will need your network's SSIDand WEP key information when configuring the network adapters on the additional computers.
- Open your Web browser and enter http://192.168.0.1 in the Address field.
2.Click the Wireless button in the left pane. The required SSID and WEP key information is included on this screen.
- Note the entry in the SSID field.
- Note the level of encryption in the WEP Encryption field.
- Look at the Key field (1 - 4) where you entered your WEP encryption key. You probably entered the WEP key in ASCII format to simplify the entry. If so, change the Key Type field to Hex. The entry in the key field will change to display only numbers and letters A - F, which is the Hex format.
- Note: When you enter the WEP key for the wireless adapters, you must enter it in HEX format.
3.Close the D-Link router configuration utility by clicking the red 'X' in the top right corner of the window.
Finding your Actiontec MI424WR network's SSID
If you haven't changed your SSID, the default SSID is provided on a sticker on the bottom of your Actiontec MI424WR router.
Your network's SSID is stored in your Actiontec MI424WR router. As long as you know your router's user name and password, you can access the security settings where your SSID is stored.
- Open your Web browser and enter http://192.168.1.1 in the Address field.
- Depending on when you purchased your router and the version of firmware it's running, the directions for finding your SSID vary slightly. Please click the login screen that matches what you see.
Finding your network's SSID in the original firmware
- Enter your user name. If you didn't change it when you configured your network, the default user name is admin.
- Enter your password.
- If you've forgotten your user name or password, you must reset your Actiontec MI424WR router to the factory settings to access the configuration screen.
- Click the Wireless Setup icon.
- Write down the SSID in the Wireless Setup screen.
- Click Cancel since you haven't made any changes and then close the Actiontec configuration window.
Finding your Actiontec network's SSID in the updated firmware
- Enter your user name. If you didn't change it when you configured your network, the default user name is admin.
- Enter your password.
- If you've forgotten your name or password, you must reset your Actiontec MI424WR router to the factory settings to access the configuration screen.
- Click the Wireless Setup icon.
- Click Basic Security Settings in the left navigation panel.
- Write down the entry in the SSID field.
- Close the router configuration window.
- Enter your user name. If you didn't change it when you configured your network, the default user name is admin.
Finding your Actiontec MI424WR network's WEP key
If you haven't changed your WEP key, the default WEP key is provided on a sticker on the bottom of your Actiontec MI424WR router..
Your network's WEP key is stored in your Actiontec MI424WR router. As long as you know your router's user name and password, you can access the security settings where your WEP key is stored.- Open your Web browser and enter http://192.168.1.1 in the Address field.
- Enter your user name. If you didn't change it when you configured your network, the default user name is admin.
- If you've forgotten your user name or password, you must reset your Actiontec MI424WR router to the factory defaults to access the configuration screen where the security settings are stored.
Finding your network WEP key in the updated firmware
- 2. Click the Wireless Settings icon.3. Select Wireless Status in the left navigation panel.4. Write down the level of encryption (64 or 128 bit), and the WEP key code from the Security Enabled section.5. Close the Actiontec MI424WR configuration window.
Contoh Password Wep 64 Bit
A 64-bit WEP key is usually entered as a string of 10 hexadecimal (base 16) characters (zero through nine and A-F). Each character represents four bits, and ten digits of four bits each equals 40 bits; if you add the 24-bit IV, it produces the complete 64-bit WEP key. A 128-bit WEP key is usually entered as a string of 26 hexadecimal characters. WEP-Key converter. ASCII: HEX: size: bit einhorn, 2000909: WEP-Keys: 40 bit: 5 ASCII chars, 10 HEX ('64 bit') 104 bit: 13 ASCII chars, 26 HEX ('128 bit') 232 bit: 29 ASCII chars, 58 HEX ('256 bit') Note: not all HEX keys can be converted to ASCII!
