From the Building Core stencil, drag building core shapes, such as stairs, onto the drawing page. Add electrical symbols and dimension lines Electrical symbols. From the Electrical and Telecom stencil, drag wall switches, outlets, and other wall fixtures onto wall shapes. You can insert the Visio stencil as an object that is linked to the main Visio file. This allows changes to Visio to be done either through PowerPoint or Visio. Take care however, to keep the file at the same location and with the same name! If you are preparing for a presentation, you must also place the Visio file at the same directory location.
- Emc Powermax 2000 Visio Stencil
- Powermax Visio Stencil
- Emc Powermax Visio Stencil
- Powermax 2000 Visio Stencil
- Powermax Visio Stencils
Since the release of VCF 4.0 NSX-T is now used exclusively across both the Mgmt and VI Workload Domains (WLDs). As per previous releases the. PowerMax Stencils by Scott-WWT on 09:31 PM Latest post on 10:34 PM by pala. 2 Replies 1430 Views 0 2. 1430 Views Powermax 2000/8000 Data.
Home |Products | Visio
See Also:More Visio stuff on Indezine
Emc Powermax 2000 Visio Stencil
By:Geetesh Bajaj
May 27th 2008
February 25th 2009

Powermax Visio Stencil
Introduction
Find Visio Stencils
Drag Visio Stencils into PowerPoint
Recolor Converted Stencil Shapes
Introduction
Visio stencils are prebuilt shapes that function as building blocks in creatingVisio diagrams. By default, Visio includes an amazing amount of shapes inits library and it is quite normal for users of other Microsoft Office applicationslike Word, Excel, and PowerPoint to access Visio for these shapes -- mostof the time, this involves saving Visio diagrams in a graphic file formatfrom within Visio -- and then importing them into other Microsoft Officeprograms.
However, there's another easier way in which you can bring in Visio shapesto other Microsoft applications. In this tutorial, we will be working onVisio 2007 and PowerPoint 2007 -- but you can use this trick with other MicrosoftOffice applications -- and indeed with older versions of these applicationsas well.
Find Visio Stencils
Depending upon which version of Visio you have installed, and where youinstalled the program, the location of your Visio stencils may differ.
Typically, you'll want to access them in your Program Files | MicrosoftOffice | Office 12 | 1033 folder -- here you can see all the Visio stencilfiles as shown in Figure 1.
Figure 1: Visio stencils
Visio stencil files typically have the file extension VSS. It's quitea trick to understand which stencil file relates to a particular categoryof stencils but it's not too difficult to guess that COMPS_M.VSS file hassomething to do with computers!
To make sure that you have selected the right VSS file, just double clickit -- this opens the resulting stencil shapes library as a floating window(see Figure 2). This floating window is certainly an instanceof Visio, but it doesn't show the rest of the Visio interface. If this isnot the stencils that you were looking for, just shut the floating window,and double-click any other VSS file.
Figure 2: Visio computer stencil shapes library

Emc Powermax Visio Stencil
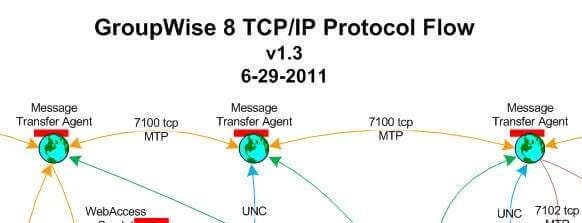
Powermax 2000 Visio Stencil
Drag Visio Stencils into PowerPoint
Follow the steps to use the Visio Stencil files inPowerPoint 2007:
Powermax Visio Stencils
- Make sure that the stencil shape library is open as a floatingwindow as explained earlier in this page. Also launch PowerPoint,and create a new slide so that you can drag the shapes to this slide.
- Select any shape within the floating Visio window -- for example inthis tutorial, I have selected the PC stencil shape. Now drag the shapeto the empty PowerPoint slide. Figure 3 shows this newshape being placed as a Visio object on the slide.
Figure 3: Visio object - How do I know this is a Visio shape? That's easy -- just right clickthe shape and check what the context menu shows (see Figure 4).As you can see, the context menu identifies this stencil shape as a Visioobject. While this will work fine in most scenarios, you will find thatyou still cannot use most of PowerPoint's formatting options on the object.This is easily remedied, as I show you next.
Figure 4: Visio object - With the shape selected on the slide, copy the shape (Ctrl + C) -- thenselect the Home tab of the Ribbon, and choose Paste | Paste Special asshown in Figure 5.
Figure 5: Paste Special - This brings up the Paste Special Dialog box (see Figure 6).Choose Picture (Enhanced Metafile) and click OK.
Figure 6: Paste Special dialog box - This will place the Visio object as a picture on PowerPoint slide asshown in Figure 7. To make sure that this is no longera Visio object, right-click the object and check the context menu optionsas shown in the Figure below. You can compare these options with the onesshown in Figure 4 (earlier on this page).
Figure 7: Visio object as picture - Now that the shape is a native PowerPoint slide object, you can deletethe earlier Visio shape. You can also use PowerPoint 2007's recolor optionson the converted shape, as I show you next.
Recolor Converted Stencil Shapes
Once you have changed the the Visio object to a picture,you can use the options found in the new Picture Tools Format tab of theRibbon in PowerPoint 2007. You can add Picture Styles, add effects, anddo much more -- but in this example, we'll just change the picture colorto one of the prebuilt Theme colors:
- Select the picture and click the PictureTools Format tab in the Ribbon as shown in Figure 8.
Figure 8: Picture Tools Format tab - Choose the Recolor button which opens the Recolor gallery that you cansee in Figure 9.
Figure 9: Recolor gallery - Choose any of the Recolor options -- as you hover over the recolor options,you'll see a livepreview on the actual slide object. Once you like a particular option,click on it to apply the recolor. Figure 10 shows thepicture after recoloring.
Figure 10: Picture after recoloring
