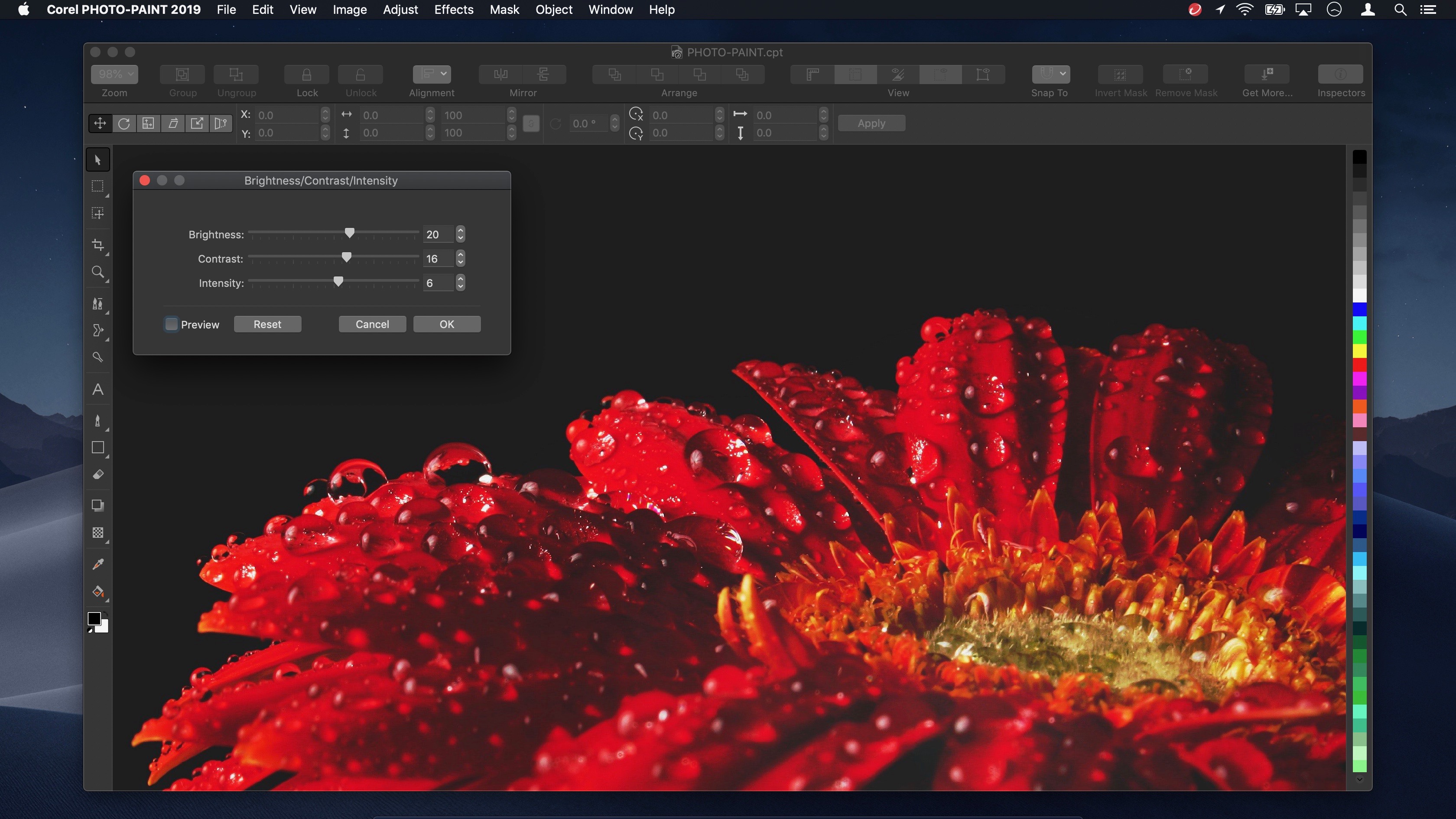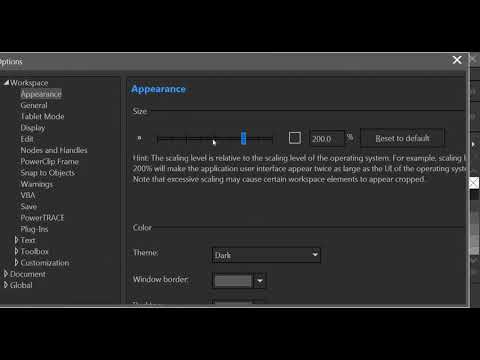CorelDRAW Help : Customizing and automating : Customizing CorelDRAW : Customizing workspace appearance
- Coreldraw 2019 Installer Download
- Coreldraw 2019 Dark Mode Download
- Download Coreldraw 2019
To make the workspace lighter or darker, you can choose one of the following themes: Light, Medium, or Dark. Window border color. You can customize the application window and dialog boxes by changing the color of their borders. You can change the color of the desktop, the area surrounding the drawing page, to suit your documents. In this tutorial, you can change the appearance of the CorelDraw application to the dark mode or commonly called dark mode. This method can be applied in Corel Draw application version X8, 2017 (19), 2018 (20), 2019 (21), or newer versions. The dark mode feature can now be found in almost all computer programs and also in smartphone applications. Mar 12, 2019 CorelDRAW Graphics Suite 2019 Powers Professional Graphic Design on Windows, Mac and Web Marking 30 years of innovation, CorelDRAW Graphics Suite 2019 extends its reach beyond Windows with an all-new, pro-powered suite for macOS and the new CorelDRAW web app. Experience the ultimate in creative power, wherever inspiration strikes.
| • | To set the scaling level for UI items |
| • | To choose a theme |
| • | To change the color of window borders |
| • | To change the desktop color |
| • | To specify a color by using various color tools |
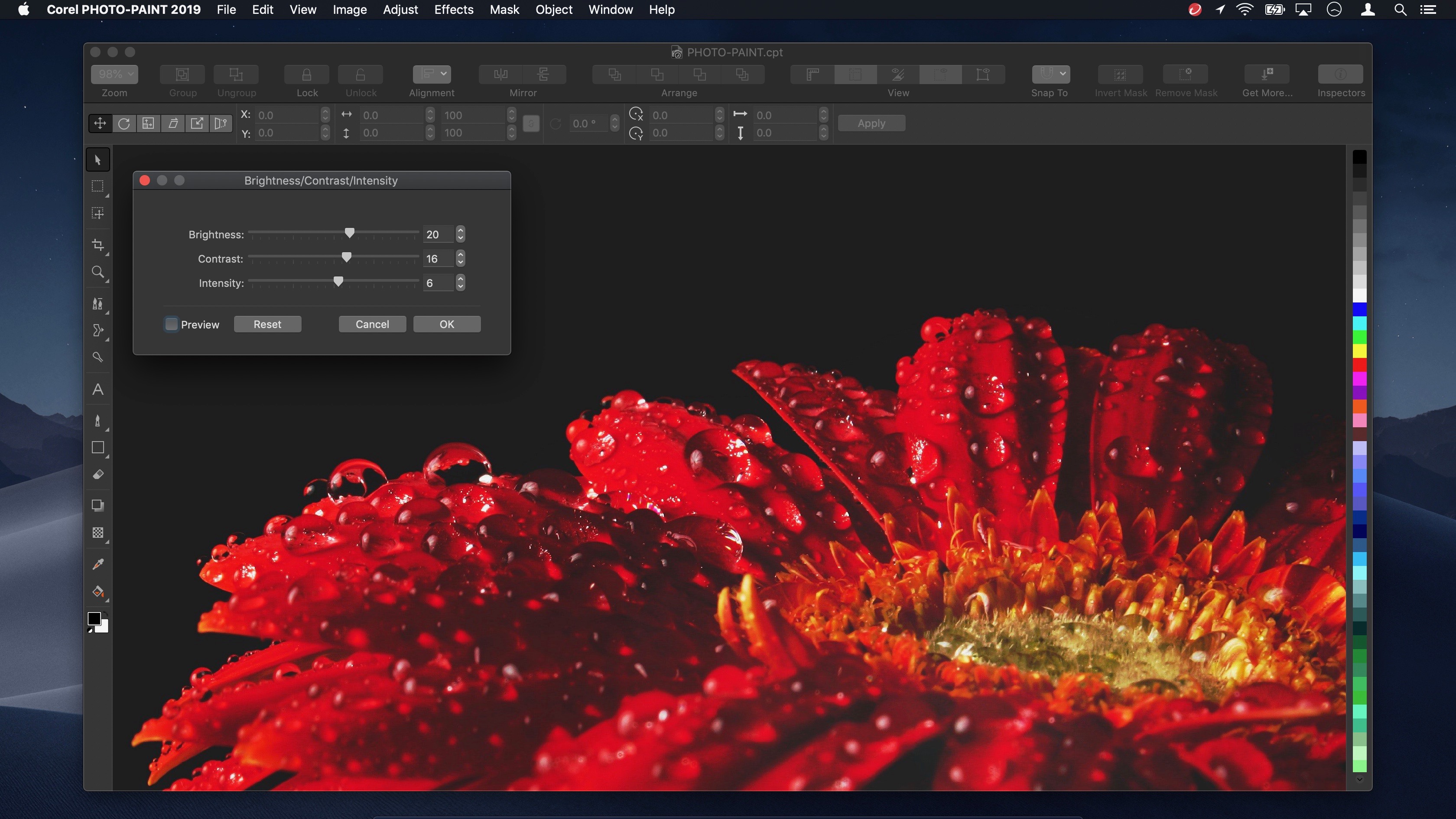
Customizing workspace appearance
You can change the color of the desktop, the area surrounding the drawing page, to suit your documents. For example, if the document contains dark colors, you can change the desktop color from white to gray for lower contrast.
| To set the scaling level for UI items |
2 .| In the Workspace list of categories, click Appearance. |
3 .| In the Size area, move the slider to the right for larger UI items, and to the left for smaller UI items. |
2 .| In the Workspace list of categories, click Appearance. |
3 .| In the Color area, choose a theme from the Theme list box. |
| To change the color of window borders |
2 .| In the Workspace list of categories, click Appearance. |
3 .| In the Color area, open the Window border color picker, and choose a color. |


| To change the desktop color |
Coreldraw 2019 Installer Download
2 .| In the Workspace list of categories, click Appearance. |
Coreldraw 2019 Dark Mode Download
3 .| In the Color area, open the Desktop color picker, and choose a color. |
| To specify a color by using various color tools |
• | In the Color area, open the Desktop or Window border color picker, and perform a task from the following table. |
Download Coreldraw 2019
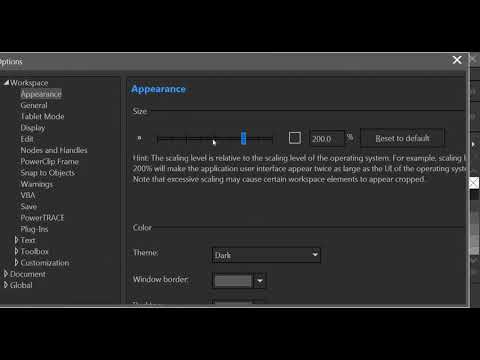
Not all suite components documented in this Help are available in our Trial, Academic, and OEM versions. Unavailable components may include Corel applications, product features, third-party utilities, and extra content files.
Was this page helpful? Send feedback.(Internet connection required.) |
Copyright 2017 Corel Corporation. All rights reserved.